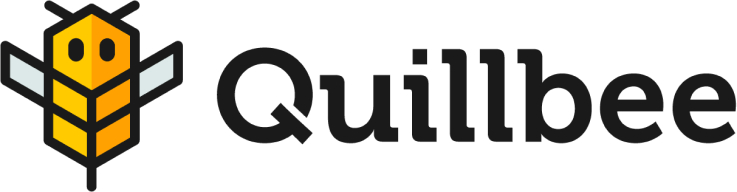The Brief Editor

The Brief Editor is the first step for creating new articles and outlines and the principal tool for making major, sweeping revisions to existing content. It contains a number of features to enable you to draft new articles and make high level changes to your existing content. For more precise or granular changes to existing articles, consider revising using the Article Editor instead.
To create a new article with the Edit Article Interface, click “Start a new article” on the Dashboard.
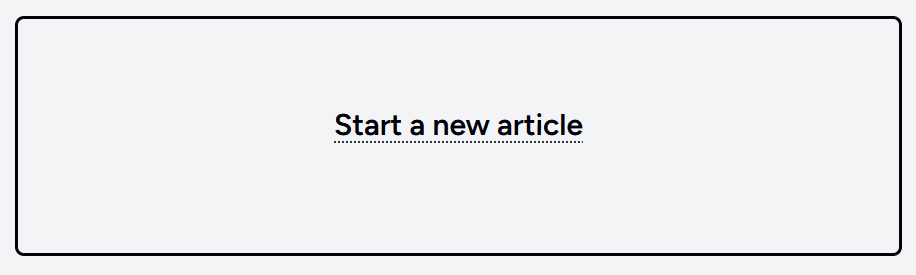
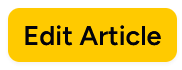
To access the Brief Editor from within content you’ve already generated in order to re-draft that content, open the article and click the “Edit Article” button in the bottom right-hand corner of the article.
Quillbee composes article content based on information you provide in the form of keywords, a topic, and an article brief. It adopts a tone specified by you by synthesizing three descriptive words and weight values, and it adopts a specified point of view.
Keyword Phrase

A Keyword Phrase is a short phrase or collection of terms that give context to what you intend to write. It is a kind of shorthand that makes it easier to understand what your article intends to convey before reading it. Search engines use keywords to help people find your article.
Quillbee will attempt to ensure that the keyword phrase appears frequently enough in the article that readers will find it. You can see this in the form of “Keyword Density” in the bottom Status Bar of the Article Editor.
Perspective Pronouns
Use the Perspective Pronouns drop-down select field to choose First Person or Second Person.
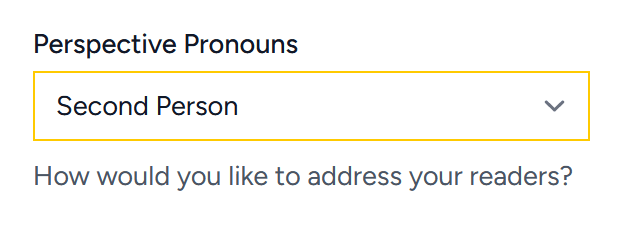
When configured to First Person, Quillbee will employ “I” statements, enabling you to draft your article from your own personal perspective. When configured to Second Person, Quillbee will adopt a reader-facing perspective, using “you” statements and addressing the audience directly.
Content Topic

The Content Topic is a short phrase or sentence that describes the subject matter of your article. Quillbee will combine the Content Topic with the Article Brief to generate content. A precise topic ensures that Quillbee does not stray beyond the subject of the article or introduce tangents that don’t belong.
Tone
Quillbee will use information you provide in each Tone field to determine the appropriate writing style, syntax, voice, and word choice for the article. Tone can instruct Quillbee about the intended audience for the article, and it can help you inject an emotional outlook to your writing. The slider below each tone field configures how important the tone above it is in relation to the other tones and the article as a whole.
A somewhat tongue-in-cheek article with a very instructional article will convey information differently from a largely tongue-in-cheek article that is only mildly instructional.

Your Point of View
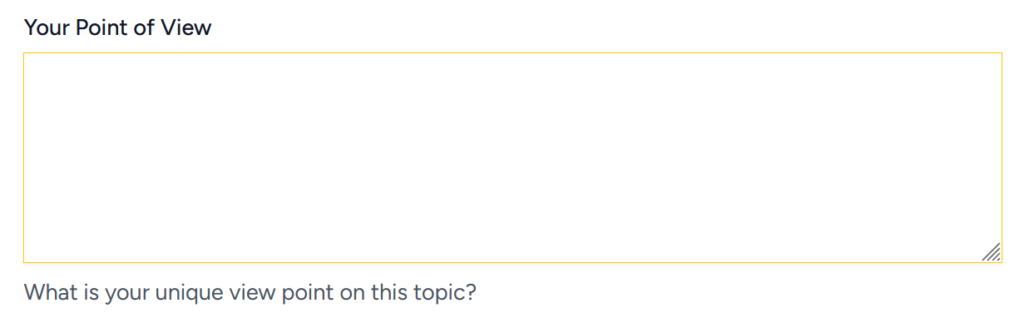
The Point of View is the heart of what the article will become. This should be an introduction to the article that sets out the article subject in as much detail as reasonably possible and present your perspective on the topic. Your Point of View should be infused with your creative voice and address the unique, specific angle or position the article should take. Quillbee will give the most emphasis to the contents of this field when providing assistance. You can add as much or as little as you want, but we believe the sweet spot is 200 to 400 words.
Finishing Up
The Edit Article Interface’s buttons will look slightly different depending on whether you are creating a new article or editing an existing article. With a new article, you will see buttons to Cancel, Generate Outline, and Generate Content.

The Cancel button will return you to the Dashboard, enabling you to edit an existing article or create a new article. The Generate Outline button will create an outline for the article proposed by the terms in the interface using headings and subheadings for the article’s major sections. Finally, the Generate Content button will create a draft article based on the information you provided to Quillbee using the Brief Editor.
When accessing the Brief Editor from within an existing article, you will see the Cancel button, along with buttons to Delete and Save the changes.

The Cancel button will return you to the text editor without saving any changes you made in the Brief Editor. The Delete button will delete the entire article and the contents of the Brief Editor. Please be careful, as there is no way to undo this. Finally, the Save button will save any changes you made to the Brief Editor and associate them with the article. This means that if you re-generate the article using the drop-down Generate select field or if you Rewrite, Expound, or Condense the article, the new content will incorporate your changes.