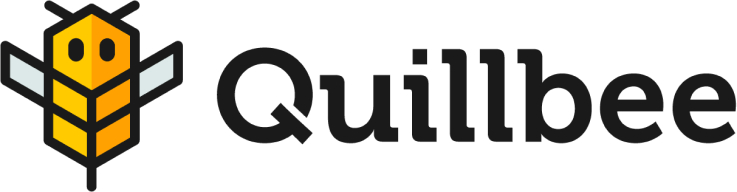The Article Editor
The Article Editor is where the text of your article or outline content will appear. It is Quillbee’s word processor and editing table. When you tell Quillbee to begin generating content using the Brief Editor, Quillbee will place the generated content into the white page space in the Article Editor, and from there you can edit and revise, either manually or with Quillbee’s assistance.
Adding New Content
To add new content to the text on the page, simply click where you wish to begin writing, and type whatever new content you wish to add wherever you wish it to appear.
Changing and Removing Content
You can remove content already on the page with the Backspace and Delete keys or by selecting the content and then deleting the entire selection.
You can also manipulate the content by right clicking to access the context menu or by using common word processing shortcuts, such as Cut, Copy, Paste, Select All, etc. (depending on your browser).

In the top status bar of the Article Editor, you can find a number of icons that correspond to common formatting and text editing functions.
- Bold
- Italic
- Strikethrough
- Hyperlink
- Heading (H1, H2, and H3)
- Quotation
- Code
- Bulleted List
- Numbered List
- Undo
- Redo
Finally, you’ll find a drop-down select field in the status bar that enables you to re-Generate the content as either an article or an outline. This will cause Quillbee to completely rewrite the article. Please ensure you’ve saved any work you want to keep, as this process cannot be undone.
Revising with Quillbee
Quillbee can help you edit your article by rewriting sections, expounding, and condensing parts of the article. Simply select the text you wish to revise, and the Revision Window will appear, enabling you to tell Quillbee to rewrite, expound, or condense the selected text.
Using the Context Field at the top of the Revision Window, you can provide Quillbee with any additional information you would like Quillbee to consider when performing any of the actions.
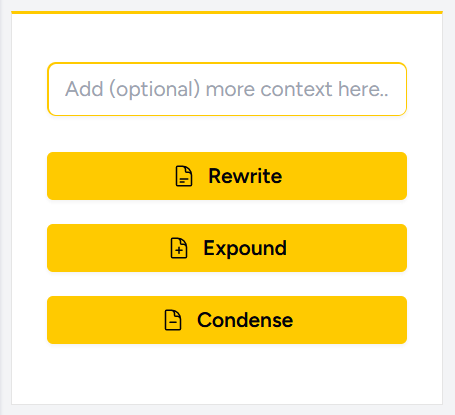
- Rewrite will ask Quillbee to draft the selected text again, incorporating any additional context you provided.
- Expound will ask Quillbee to generate additional content, limited to the subject matter of the selected text and the provided context.
- Condense will ask Quillbee to shorten and simplify the selected text.
When you select one of the actions, Quillbee will provide the revision in the Revision Window, and you will then have the option to Replace the selected text with the newly generated text, ask Quillbee to regenerate the revision, or cancel the operation, leaving the original text in place.
Article Stats
In the status bar at the bottom of the Article Editor, you can find information to help you track the article’s status. Here, Quillbee provides a count of the article’s total words and characters. Additionally, Quillbee provides an estimate of the article’s keyword density. This information can help you optimize the article for search engines, target a particular audience, or meet publishing requirements.

If you need to return to the Brief Editor in order to make changes to the Article Brief or other article parameters, you can do so at any time by clicking the Edit Article button on the right-hand side of the bottom status bar.